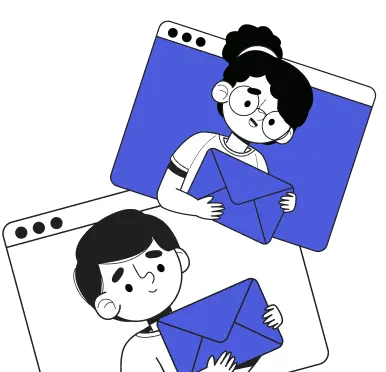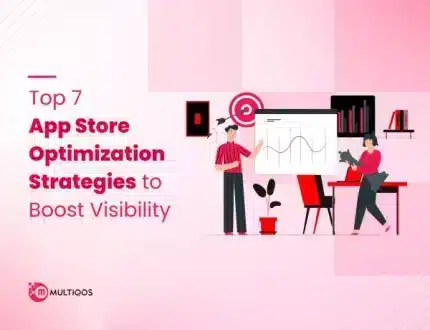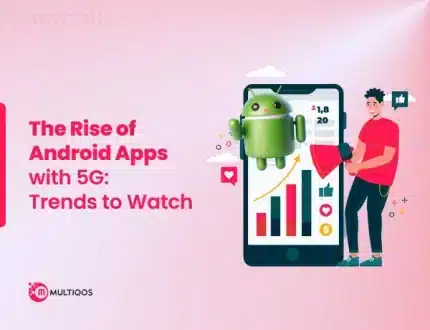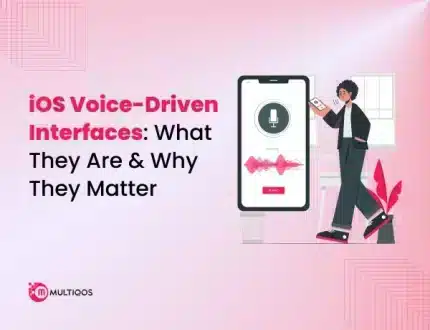How to Find Your iPhone Serial Number, UDID, or Other Important Information
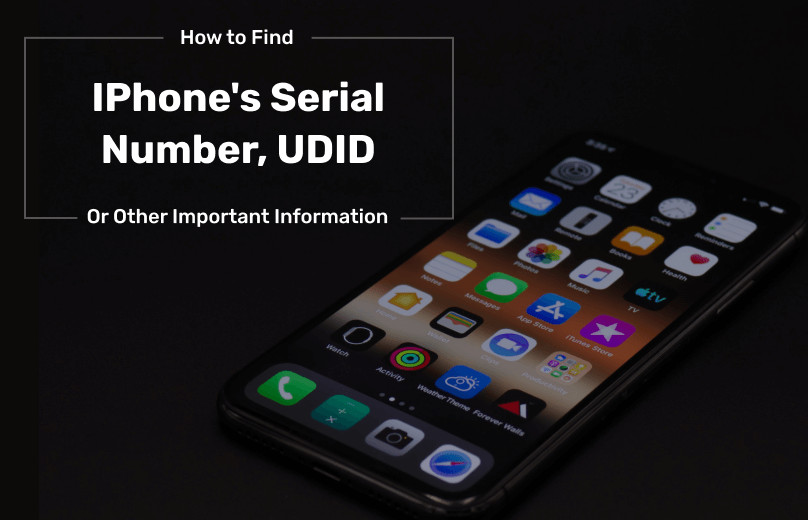
Guide: How to Find Your iPhone Serial Number, UDID, and IMEI
Finding Serial Number -You may find These numbers in various places like on the physical device, settings, in Finder or iTunes, and the phone’s original packaging. The use of the serial number is that when you contact Apple for any support, you can use the serial number to identify your device. The iPhone serial number info is essential.
For finding the serial number, you have to follow very few simple steps.
- Go to settings > and then tap About
- Then search for the serial number. You may need to scroll down to find the serial number.
Finding UDID in iPhone- an iOS device only allows the users to install those applications which are approved by Apple and are available in the App Store. iOS app development demands that the apps which are submitted to the App Store are in accordance with their standards. So if you wish to create an iPhone app, you should be able to perform iOS mobile app testing. For testing an app, you need to register your device for an Apple developer account with the unique UDID. You can easily access iPhone details using serial numbers.
Finding your UDID –
- Launch the iTunes app and then connect your iPhone.
- Under the devices column, click on your device.
- Then click on the serial number.’
- This shall change the serial number into your UDID
- Then choose edit and copy from the iTunes menu.
- Now paste the copied item into your email, and you will see the UD ID in your email inbox.
Finding IMEI in iPhone –
You can find This number in various places like settings, in Finder or iTunes, on the physical device, and the original packaging.
- Go to settings, then go to general and tap about.
- You will see the serial number initially. You may then scroll down and locate the IMEI number.
How to Find the Serial Number of Your iPad or iPhone
You can follow various ways of finding IMEI and serial numbers on your iPad. Every iPad has a unique serial number, but only the iPad cellulars have an IMEI number.
All the iPadOS and iOS devices have a unique serial number, and the ones with cellular connections also have a 15 digit international Mobile equipment identity or IMEI number. This number is not only crucial for having cellular services on your device but also for registration and warranty purposes, as well as finding and securing a lost device.
Finding the IMEI and Serial Number on Your iPad
Your iPad shall have an IMEI number only when it is a cellular model of iPad. Most iPads only have a serial number and not an IMEI number. There are various ways of finding the IMEI number and the serial number on your iPads and iPad cellular.
You can quickly locate the serial number on the back of your iPad. Just turn Over your iPad, and underneath where it is written “iPad, “you shall find small writing. You can use a magnifying glass to read that small writing easily. The serial number and the IMEI number must be written there.
Another way is to open the settings and then to scroll down, and then tap on general. Then you should tap on about, and a serial number will appear, and for iPad, cellular is the IMEI number shall appear to.
You can also log in to your Apple ID account. You need to log into your Apple ID at appleid.apple.com.
How to Find the IMEI Number of Your iPad or iPhone
Most iPads only have a serial number and not an IMEI number. But iPad cellulars also have an IMEI number. There are various ways of finding IMEI numbers on your iPad. IMEI numbers are beneficial for registering your device, for the warranty of the device, and also for finding and securing the lost device.
You can locate the IMEI number of your iPad on the back of your iPad or iPhone. Where it is written “iPad “underneath it, you will see small writing. You can use a magnifying glass to read those tiny letters. The IMEI number of your iPad must be mentioned there.
The other way is going to the settings of your iPad and then scrolling down and typing on general. Then after tapping on The IMEI number of your iPad, cellular shall be visible.
The following way of finding the IMEI number of your iPad cellular is by connecting your iPad to Finder or iTunes. Connect your iPad to a PC or Mac. Then open iTunes on your computer or open your Finder. You may need to permit your computer to access your iPad by punching in your password on the iPad. When you connect, at first, iTunes shall default to your iPads summary page. If it is already connected, then you just need to tap on the iPad icon at the top, which looks like a small rectangle, and that shall bring up the summary dialogue box. On macOS, Catalina will open onto an available page. You should see your iPad cellular’s IMEI number there.
How to Find your iPad or iPhone UDID
UD ID stands for unique device identification. Apple iOS devices feature UDID. All the Apple devices have a unique UD ID that is made up of a sequence of 40 numbers and letters.
An iOS device only allows the users to install those applications which are approved by Apple and are available in the App Store. iOS app development demands that all the apps which are submitted to the App Store are compliant with their standards. So if you wish to create an iPhone app, you should be able to perform iOS mobile app testing.
To find your UD ID on your iPad, you can follow a few simple steps.
- Launch your iTunes and then connect your iPad.
- Under the devices section, click on your device.
- Then click on the serial number
- This shall change your serial number into the UD ID of your iPad.
- Then, you can choose’ edit’ and then’ copy’ from the iTunes menu.
How to Find Your iPhone Serial Number, UDID, and IMEI: benefits
The smartphones we use carry more information than we might imagine. More than just the personal ID that we know phones have, like contact details and emails, every phone also has a unique ID known as IMEI number, which is programmed to tell service providers or manufacturers a tremendous amount of information from a quick lookup.
A serial number is mainly used by the phone’s manufacturer. It can give you information about where the phone was manufactured, whether it is still in the warranty period, and if you ever need to send it for repair, it will help you get the same phone when it returns back. We have already discussed how to find the IMEI and the serial number of your Apple devices above.
The IMEI number, serial number, and UDID number Hold a massive amount of crucial information. These are hardcoded when the numbers are created that go into depth about the make, specifications, and model of the device. With the help of these numbers, a carrier can know what the machine is capable of doing.
The primary reason that these numbers are significant is their ability to track down and find lost or stolen devices. These numbers also carry a unique identification of your device and also help you when you wish to play some bonus during the warranty period is still on.
In the case of iPhones, UDID is another form Of the serial number of your iPhone or iPad, but it has other specifications. The UDID number helps you get the license for developing the apps that can be published on App Store and downloaded on Apple devices.
Final Note
This article focuses on knowing the importance of the unique ID is like serial number, IMEI number, and UD ID. We have clearly discussed how important these numbers are and what all purposes they can serve. Since these numbers are of great importance, knowing them and finding them is very crucial. Hence we have provided a complete guide on various ways with which you can find and locate your UD ID, IMEI, and serial numbers on your iPhones and iPads.
Let’s Create Big Stories Together
Mobile is in our nerves. We don’t just build apps, we create brand. Choosing us will be your best decision.
Get In Touch